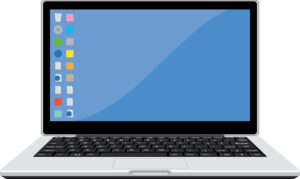
NXパッド(NECタッチパッド)が無効にできない、そもそも設定項目が表示されない…
など、無効化の仕方がわからないですよね。
今回は、NXパッドを無効にする方法、設定が表示されない時について、お伝えします。
NXパッドを無効にする方法

OSバージョンや機種など使われているノートパソコンによって違いはありますが、基本的な設定方法は変わりません。
NXパッドを無効にする方法は、以下があります。
- ショートカットキーで無効にする
- プロパティ(NXパッドやマウス項目設定)から無効にする
- BIOSから無効にする
PCからNXパッドドライバーをアンインストールしたり、無効にする方法もありますが、あとで困ると面倒なので辞めておいた方が良いです。
具体的なNXパッドを無効にする方法は、公式サイトをご覧ください。
基本的に上記の方法で解決できるはずですが、機種によってはNXパッド・タッチパッドを設定するプロパティが表示されていない・見つからないことがあります。
そんなNXパッドの設定が表示されない時に無効にする方法です。
NXパッドの設定が表示されない時は?

ショートカット(「Fn」キー+「スペース」キー(機種によって違う可能性あり))でも無効にできない場合、NXパッド設定のプログラムが有効化されていない可能性があります。
NXパッドの設定が表示されない時は、スタートアップでNXパッド設定プログラムを有効にして再起動します。
再起動すると、NXパッドやマウス項目などのプロパティが表示されるようになっていますし、ショートカットキーも有効になっているため、どちらでも無効にすることができます。
NXパッド設定プログラムの有効化方法です。
NXパッド設定プログラム有効化方法
まず、スタートアップを開きます。
スタートアップは、タスクバー上(スタートボタンがあるバーのアイコンとか何もない部分)で右クリックしタスクマネージャーを開き、『スタートアップ』タブを開きます。
見つからない場合は、「Windowsロゴ」+「R」で『ファイル名を指定して実行』を開き、『msconfig』を入力して『OK』をクリックし、システム構成画面からスタートアップを開きます。
スタートアップを開いたら、『Alps Pointing-device Driver』の項目が無効になっているはずなので、選択後右クリックし『有効』に変更して『再起動』します。
NXパッドのマウスがある場合の設定の仕方
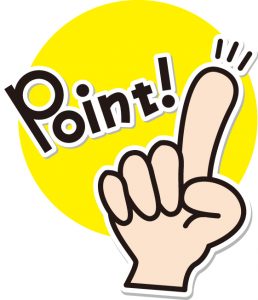
NXパッドを無効にする方法をお伝えしましたが、NXパッドを無効にしていると、普段マウスを使用していてもしマウスが使えなくなった時にNXパッドを再び有効にする必要があり正直面倒です。
なので、マウスがある場合は自動でNXPADを無効にすることで、マウスをつけている⇒マウス、マウスを外している⇒タッチパッドで操作できて便利です。
NXパッドのマウスがある場合の設定の仕方は、『マウスを接続した場合、NXパッドを無効にする』にチェックを入れて『保存』するだけです。
以下は、Windows10(win10)の流れです(違いはあるものの、基本的な流れは一緒です)。
- 左下にあるスタートメニューから『設定』をクリックします。
- 『デバイス』をクリックします。
- 『マウスとタッチパッド』をクリックして関連設定の『その他マウスオプション』をクリックします。
- 『NX PAD』をクリックします。
- マウスマークタブをクリックし、『マウスを接続した場合、NXパッドを無効にする』にチェックを入れて『保存』します。
以上です。状況に応じて設定するのが良いかと思います。
まとめ
- NXパッドを無効にする方法は、ショートカットキー、プロパティ(NXパッドやマウス項目設定)、BIOSを使ってできる。
- NXパッドの設定が表示されない時は、スタートアップでNXパッド設定プログラムを有効にして再起動し、ショートカットキーやプロパティで無効にできる。
- NXパッドのマウスがある場合の設定の仕方は、『マウスを接続した場合、NXパッドを無効にする』にチェックを入れて『保存』する。
NXパッドを無効にする方法、設定が表示されない時について、お伝えしました。
使用しているPCを考慮して、少しでも参考になればと思います。


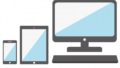
コメント